PokeVideoPlayer v23.9-app.js-020924_
0143ab93_videojs8_1563605_YT_2d24ba15 licensed under gpl3-or-later
ImmersiveAmbientModecolor: #eeeae5 (color 1)
Video Format : (720p) openh264 ( https://github.com/cisco/openh264) mp4a.40.2 | 44100Hz
Audio Format: 140 ( High )
PokeEncryptID: f0b29644f0fb961ffa4b5c5093969cdef244bfe91edef0a95acd2d5795341bc86df1e164a1fc9433b37f0513c08de464
Proxy : woke-proxy.poketube.fun - refresh the page to change the proxy location
Date : 1746777171797 - unknown on Apple WebKit
Mystery text : bzljSmdkVElnME0gaSAgbG92ICB1IHdva2UtcHJveHkucG9rZXR1YmUuZnVu
143 : true
0 Views • Apr 16, 2025 • Click to toggle off description
Here's a detailed description of "How to Add Days to Given Dates in Excel" tailored to be around 3000 words. This guide will cover basic concepts, practical use cases, variations, common mistakes, and advanced tips to give you a comprehensive understanding of the topic.
How to Add Days to Given Dates in Excel: A Complete Guide
Working with dates in Excel is a critical skill for students, professionals, project managers, and anyone who deals with data. One of the most common requirements is adding days to a given date—for example, calculating deadlines, delivery schedules, or future appointments. This may seem simple, but Excel provides multiple ways to approach it, each useful in different scenarios.
In this guide, you’ll learn everything from the basics of date handling in Excel to advanced functions and formatting tips. Let’s dive in.
1. Understanding How Excel Handles Dates
Before learning how to add days to dates, it’s important to understand how Excel stores and calculates dates.
Excel Date System:
Excel stores dates as serial numbers. For instance:
January 1, 1900 = 1
January 1, 2000 = 36526
April 16, 2025 = 45557
This serial number system allows you to perform arithmetic operations with dates. For example, adding 7 to a date’s serial number simply moves the date forward by 7 days.
2. Adding Days to Dates: The Basics
Method 1: Direct Addition
You can simply add a number to a date cell:
Example:
Cell A1: 01/04/2025
Formula in B1: `=A1+10`
Result: 11/04/2025
Excel automatically interprets the result as a date and displays it accordingly.
3. Using Excel Functions to Add Days
3.1. Using the `DATE` Function
You can use the `DATE` function to construct a date by adding days, months, or years individually.
Syntax:
`=DATE(year, month, day)`
Example:
`=DATE(YEAR(A1), MONTH(A1), DAY(A1)+10)`
This adds 10 days to the date in A1 and handles month-end overflow automatically.
3.2. Using `WORKDAY` to Skip Weekends
If you want to add days but skip weekends (Saturday and Sunday), use the `WORKDAY` function.
Syntax:
`=WORKDAY(start_date, days, [holidays])`
Example:
`=WORKDAY(A1, 5)` adds 5 working days to the date in A1.
With holidays:
If you have holidays listed in cells D1:D5, use:
`=WORKDAY(A1, 5, D1:D5)`
3.3. Using `EDATE` for Adding Months
Although not about days, if you need to move forward by one or more months:
Syntax:
`=EDATE(start_date, months)`
Example:
`=EDATE(A1, 1)` adds one month to the date in A1.
3.4. Using `TODAY()` Function
To calculate a future date from today:
`=TODAY()+7` returns the date 7 days from the current day.
This is useful for automated updates in templates.
4. Custom Formatting of Dates
Sometimes, Excel might display a numeric result instead of a date. To fix this:
Step 1: Select the cell(s)
Step 2: Right-click → Format Cells → Number → Date
Step 3: Choose your preferred date format (e.g., DD/MM/YYYY)
You can also use custom formatting like `dd-mmm-yyyy` or `mmmm d, yyyy`.
5. Practical Use Cases
Here are some real-world examples of where adding days to dates is useful:
5.1. Project Management
Calculate task deadlines by adding a specific number of days to a project start date.
5.2. Invoice Due Dates
If an invoice is due in 15 days from the issue date:
`=IssueDate+15`
5.3. Warranty Expiration
For a 1-year warranty:
`=PurchaseDate+365`
5.4. Subscription Reminders
Send reminders a few days before the expiry:
`=ExpiryDate-7`
5.5. Leave Calculations
Calculate return-to-work dates excluding weekends:
`=WORKDAY(LeaveStart, NumberOfDays)`
6. Common Mistakes and How to Avoid Them
❌ #VALUE! Error
Occurs when you try to add days to a cell that is not a valid date.
Fix: Ensure the date cell is in proper date format or is a valid serial number.
❌ Incorrect Results
Adding days to a text-formatted date won't work.
Fix: Convert the text to a real date using `=DATEVALUE(A1)` if needed.
❌ Forgetting About Weekends/Holidays
If you need working days, don't just add numbers—use `WORKDAY`.
7. Advanced Tips
✅ Use Named Ranges for Holidays
Name a range (e.g., `Holidays`) to use in your formula:
`=WORKDAY(A1, 10, Holidays)`
✅ Use Conditional Formatting
Highlight dates approaching within a few days:
Rule: `=A1-TODAY()=3`
Format: Red fill
FOLLOW US ON:-
Facebook:- www.facebook.com/microwavecomputer/
Twitter:-twitter.com/mwc_98
Pinterest:-in.pinterest.com/microwavecomputerinstitute/
Views : 0
Genre: Education
License: Standard YouTube License
Uploaded At Apr 16, 2025 ^^
warning: returnyoutubedislikes may not be accurate, this is just an estiment ehe :3
Rating : 0 (0/0 LTDR)
0% of the users lieked the video!!
0% of the users dislieked the video!!
User score: 0.00- Overwhelmingly Negative
RYD date created : 2025-05-09T07:52:51.5655012Z
See in json
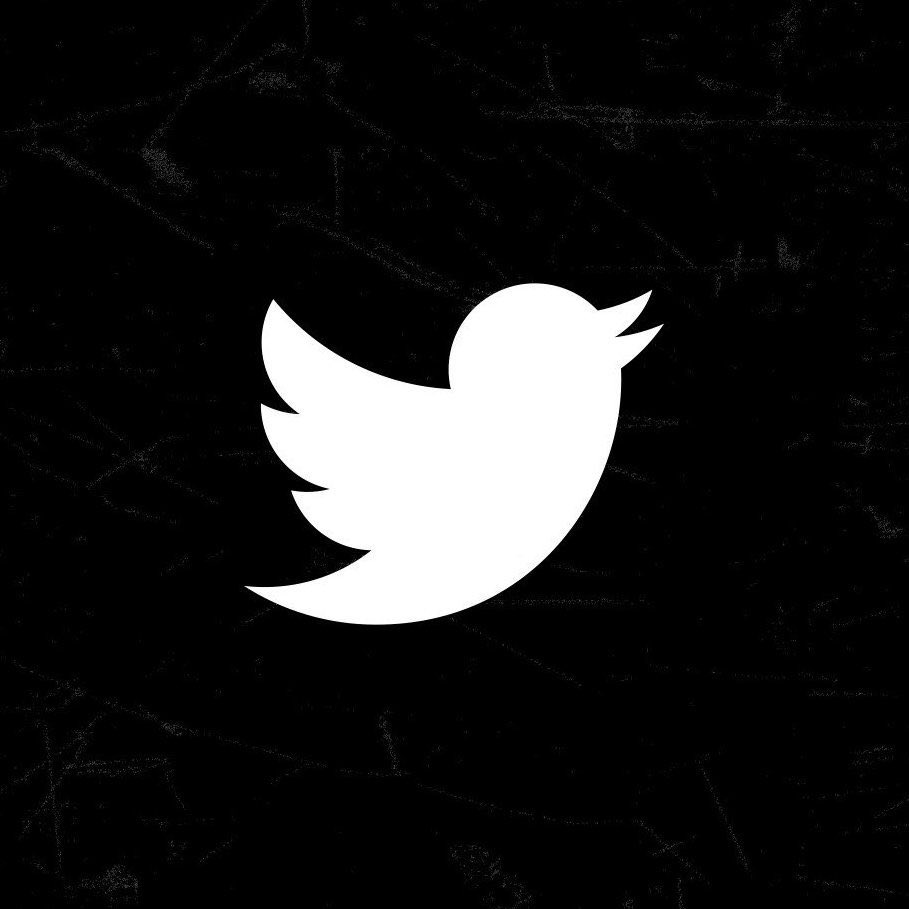
0 Comments
Top Comments of this video!! :3