PokeVideoPlayer v23.9-app.js-020924_
0143ab93_videojs8_1563605_YT_2d24ba15 licensed under gpl3-or-later
ImmersiveAmbientModecolor: #efe9e5 (color 1)
Video Format : (720p) openh264 ( https://github.com/cisco/openh264) mp4a.40.2 | 44100Hz
Audio Format: 140 ( High )
PokeEncryptID: bc648524ba445f45c7cbf87fcc3920d2476c9e907e26bbcf1cd991fb97046b8591be6048d53444e9d38159660085adaa
Proxy : woke-proxy.poketube.fun - refresh the page to change the proxy location
Date : 1746777689735 - unknown on Apple WebKit
Mystery text : a1hrTFhUeTJGWncgaSAgbG92ICB1IHdva2UtcHJveHkucG9rZXR1YmUuZnVu
143 : true
153 Views • Apr 24, 2025 • Click to toggle off description
Microsoft Excel is a powerful tool widely used for data analysis, scheduling, accounting, etc. One of the essential functions in Excel that often comes in handy is the ability to manipulate and manage time-related data. Whether you\'re managing employee shift timings, tracking tasks, or scheduling events, knowing how to add minutes to a given time in Excel can significantly boost your productivity and accuracy.
In this detailed guide, we’ll explain everything you need to know about adding minutes to time values in Excel—from basic formulas to real-world applications. By the end of this article, you\'ll be equipped to handle time-based data like a pro.
Understanding Time in Excel
Before we dive into formulas and techniques, it\'s essential to understand how Excel stores and interprets time.
Excel stores time as a fraction of a 24-hour day. For instance:
1 hour = 1/24
1 minute = 1/(24*60) = 1/1440
1 second = 1/(246060) = 1/86400
So, if you want to add 30 minutes to a given time, you are essentially adding 30/1440 or 0.02083 to the cell.
Method 1: Using Direct Addition
Let’s say you have a time value in cell A1, like 09:30 AM, and you want to add 45 minutes to it.
You can use the following formula:
=A1 + TIME(0,45,0)
Explanation:
TIME(hours, minutes, seconds) is a built-in Excel function that returns a decimal number representing a specific time.
Here, TIME(0,45,0) returns the decimal equivalent of 45 minutes.
This formula will return 10:15 AM.
Method 2: Adding Minutes as a Fraction
You can also add minutes as a fraction of a day. For example, to add 15 minutes:
=A1 + 15/1440
This is especially useful when using Excel for automation or when you’re working with large datasets.
Method 3: Adding Variable Minutes (From Another Cell)
Suppose you have minutes listed in cell B1 and time in cell A1.
=A1 + B1/1440
This will add the number of minutes in B1 to the time in A1. This method is dynamic and allows you to change the minutes without editing the formula.
Formatting the Result
Sometimes, Excel will return a decimal instead of a time value. To fix this:
Select the cell with the formula.
Go to the Home tab.
Click on the Number Format dropdown and select Time or use Custom Format as hh: mm AM/PM.
Method 4: Using MOD to Prevent Time Overflow
If your addition results in a time past midnight, you can use the MOD function to wrap the time within 24 hours:
=MOD(A1 + TIME(2,30,0), 1)
This is useful in shift work scenarios or when scheduling across multiple days.
Real-World Applications
1. Employee Work Schedules. You can use time addition to calculate break times, shift ends, or overtime.
2. Task Scheduling: Set intervals to automate timeline projections for projects.
3. Data Logging Used in manufacturing or tech industries to log the duration between different events.
Troubleshooting Common Issues
Incorrect Format: Ensure your time cells are formatted as Time.
#VALUE! Error: This happens if non-numeric values are used in the formula.
Negative Time Error: Excel doesn't display negative time values unless the 1904 date system is enabled.
Advanced Tips
1. Conditional Time Addition: Add minutes only if a condition is met:
=IF(C1="Yes", A1 + TIME(0,30,0), A1)
2. Add Minutes Using NOW(): To add 20 minutes to the current time:
=NOW() + TIME(0,20,0)
Make sure to refresh the sheet to update the time.
3. Time Addition with TEXT Function: To return time in a specific format:
=TEXT(A1 + TIME(1,15,0)," hh: mm AM/PM")
Excel Shortcut Recap
Task
Formula
Add 30 Minutes
=A1 + TIME(0,30,0)
Add Minutes from Another Cell
=A1 + B1/1440
Add Minutes with MOD
=MOD(A1 + TIME(0,90,0),1)
Practice Activity
Time In
Minutes to Add
Time Out Formula
08:00 AM
45
=A2 + B2/1440
01:15 PM
30
=A3 + B3/1440
11:30 AM
90
=MOD(A4 + B4/1440, 1)
Try creating a practice worksheet to test various minute values and understand how time behaves in Excel.
Conclusion
Adding minutes to time in Excel is a simple yet powerful skill that can transform the way you manage time-related data. From employee attendance to project timelines, the ability to automate and control time additions can save hours of manual work.
With this comprehensive guide, you're now ready to handle any time addition scenario like a pro. So go ahead, open Excel, and start practising these tricks today!
🕒 Learn Smart. Work Faster. Master Excel!
FOLLOW US ON:-
Facebook:- www.facebook.com/microwavecomputer/
Twitter:-twitter.com/mwc_98
Pinterest:-in.pinterest.com/microwavecomputerinstitute/
Views : 153
Genre: Education
License: Standard YouTube License
Uploaded At Apr 24, 2025 ^^
warning: returnyoutubedislikes may not be accurate, this is just an estiment ehe :3
Rating : 5 (0/5 LTDR)
100.00% of the users lieked the video!!
0.00% of the users dislieked the video!!
User score: 100.00- Masterpiece Video
RYD date created : 2025-04-29T20:00:14.567272Z
See in json
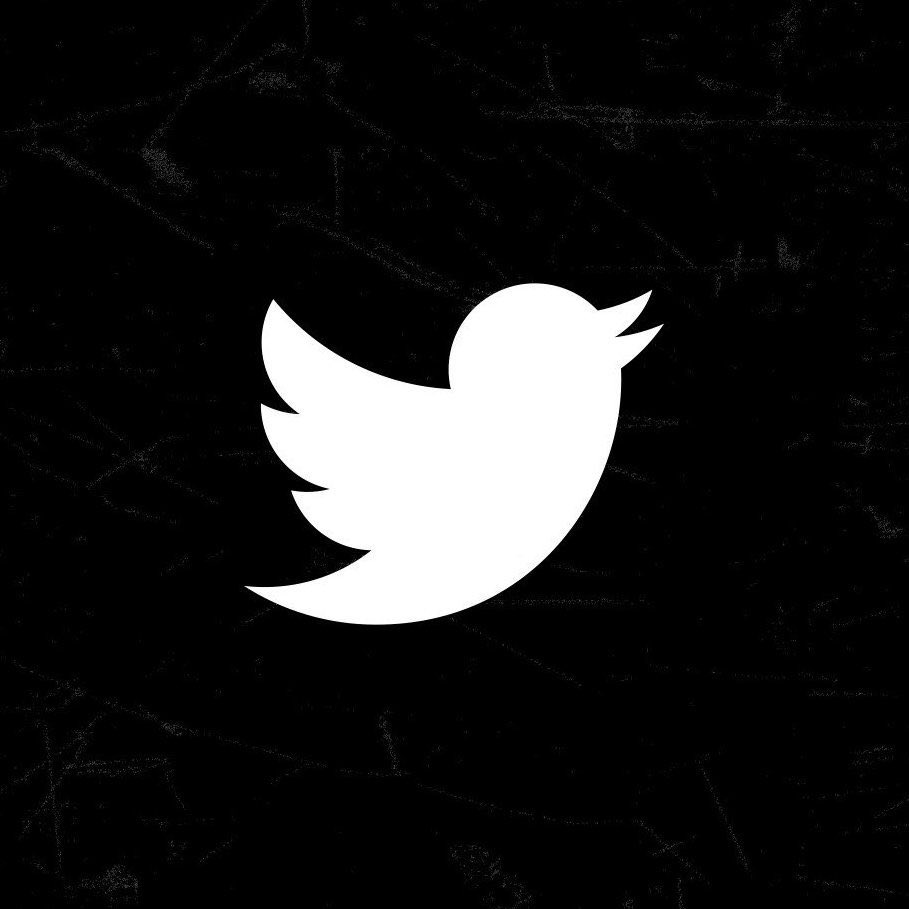
0 Comments
Top Comments of this video!! :3